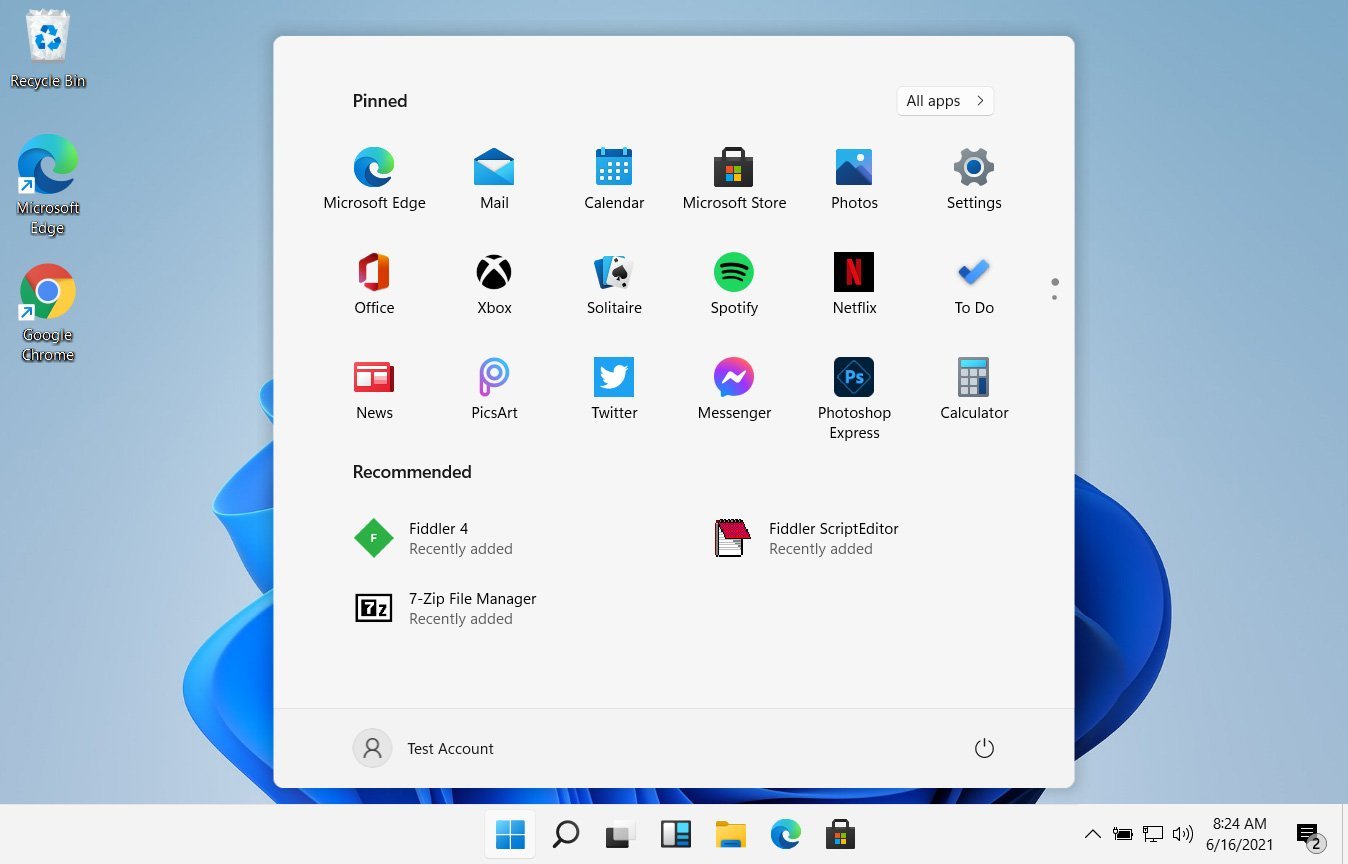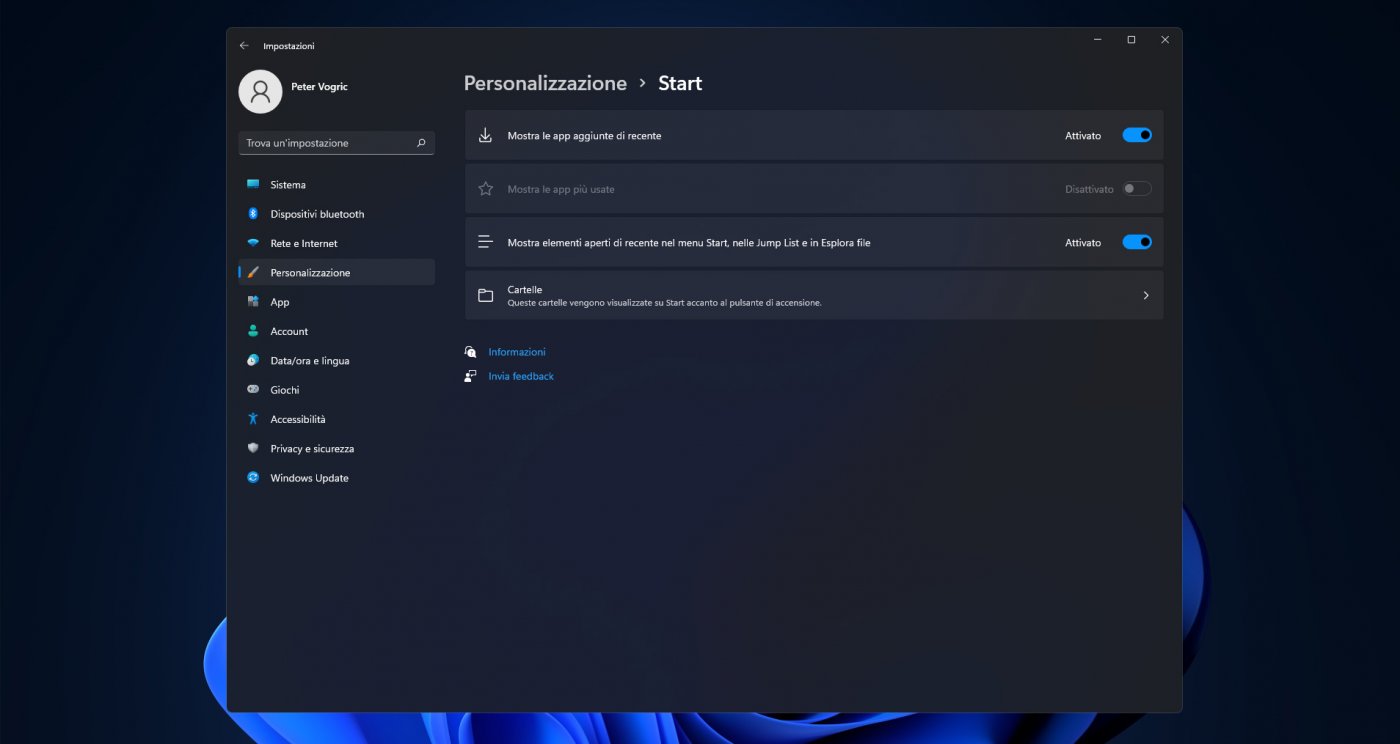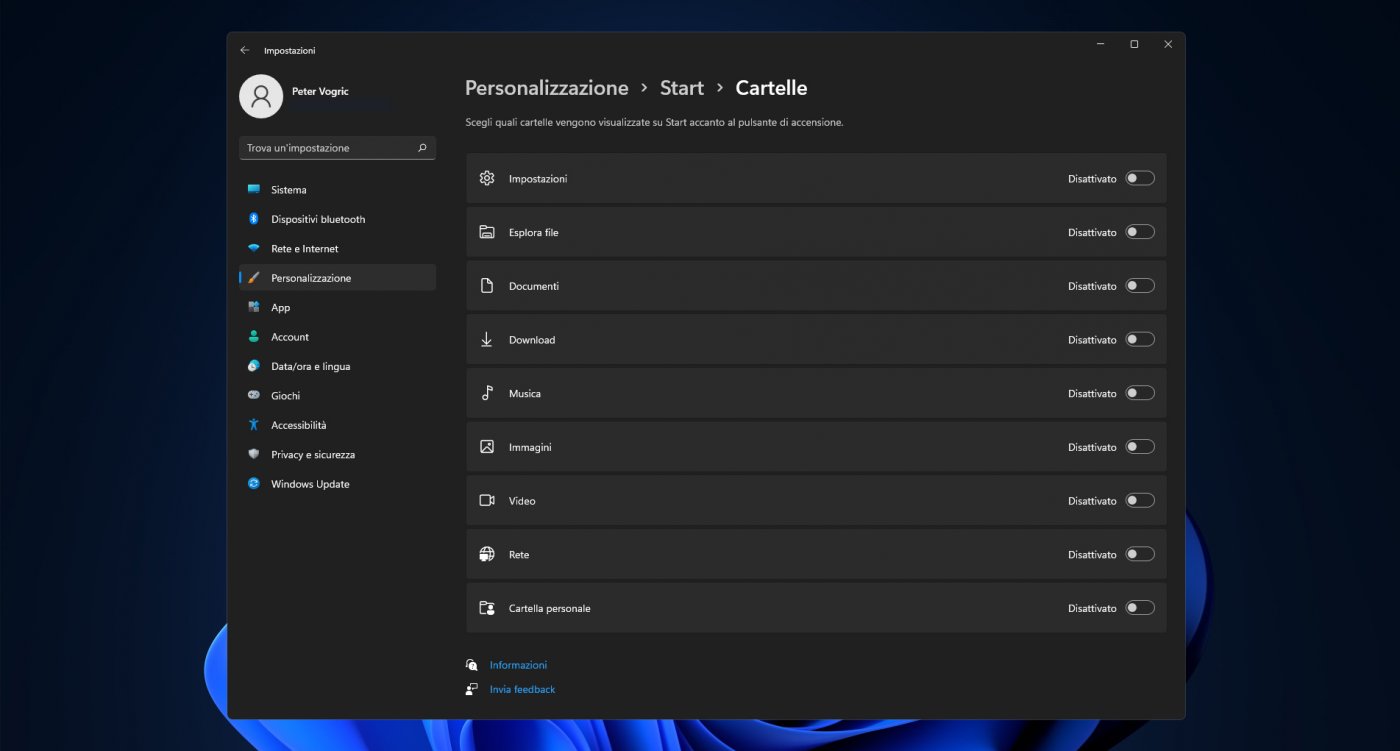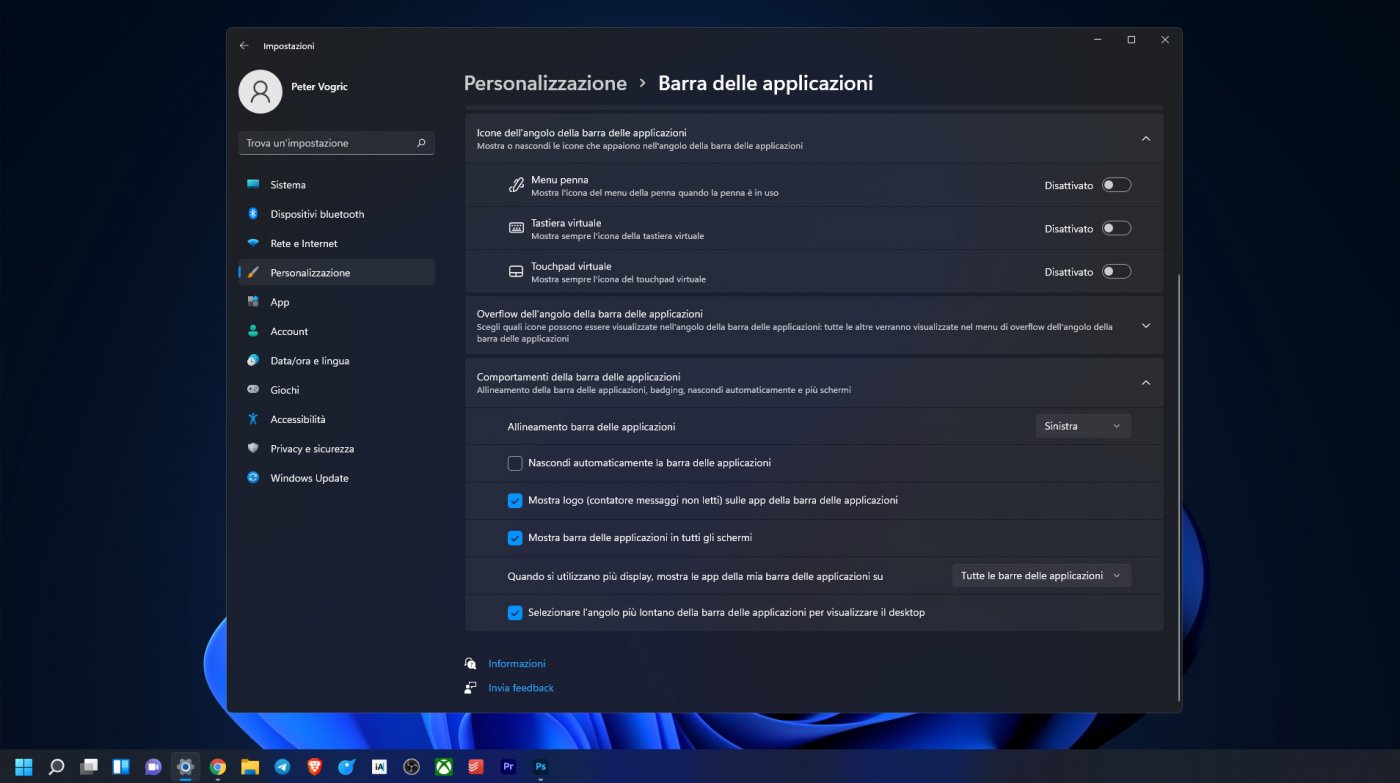の到着Windows 11によって作られたオペレーティング システムに素晴らしい新風をもたらします。マイクロソフト。実際、Windows のグラフィック インターフェイスと機能の両方を最新化するために特別に設計された新機能が多数あります。したがって、これは重要なアップデートであり、間違いなくパーソナル コンピューターの分野における Microsoft の新たな始まりを示すものです。プレゼンテーションに続いて、Windows 11 に導入されたすべての変更点を詳細に説明しました。数週間試してみたところ、スタート メニューの管理、リニューアルされたマルチタスク、テーマやウィジェットによるカスタマイズなどの新機能をさらに深く掘り下げることができました。
したがって、新しい Microsoft オペレーティング システムに関するよくある質問や疑問に答える準備ができています。それであなたは知りたいのですWindows 11 を最大限に活用する方法?知っておくべきことすべてを網羅した完全なガイドがここにあります。
Windows 11 とは何ですか?

Windows 11 は、新しいマイクロソフトのオペレーティングシステムPC、タブレット、コンバーチブル向け。 Windows 10の後継であり、次の形式で配布されます。無料アップデートWindows 7 から Windows 10 への移行の場合と同様に、この場合も Microsoft はユーザーに新しいオペレーティング システムの料金を請求しません。つまり、コンピューターに Windows 7、8、または 10 がインストールされている場合は、簡単なアップデートを実行して Windows 11 をインストールし、Microsoft が導入したすべての新機能にアクセスできるようになります。手順、最小要件、その他の情報の詳細については、後の他の段落で説明します。
Windows 10 と比べて何が変わりますか?
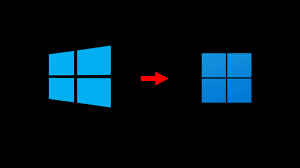
新しいバージョンの Windows は、Microsoft が Windows 10 で採用した哲学を広く維持しています。ただし、ユーザー エクスペリエンスのいくつかの基本的な要素が変更されています。グラフィカルインターフェース。 UI は完全に再設計され、より新鮮でモダンな外観になりました。この新しい外観は、デスクトップから新しいものまで、オペレーティング システム全体に広がります。メニュースタートEdge Web ブラウザー、Office スイート、新しい Microsoft Store を無視する必要はありません。インターフェイスをさらに改善するために、コンピュータに独自のタッチを与える完全にカスタマイズ可能なウィジェットやテーマもあります。また、アクセシビリティ機能も不足せず、マウスやキーボード、トラックパッド、タッチスクリーンの使用に基づいたユーザー インターフェイスの変更も行われています。新しいシステムマルチタスク窓をより適切に管理し、作業スペースをより整然と組織できるようになります。ウィンドウを別のウィンドウに並べて表示したり、さまざまなパーソナライズされたデスクトップを構成したりすることは、かつてないほど簡単、直観的かつ迅速になりました。 Windows 11 の生産性を別のレベルに引き上げたい人にとっては真の革命です。
神界に関するニュースも見逃せないビデオゲーム、特に Xbox エコシステムを拡張および拡張するように設計されています。実際、Microsoft コンソール用に設計された API (DirectStorage や Auto HDR 機能など) が Windows 11 に導入され、PC でのゲーム エクスペリエンスを大幅に向上させることができます。明らかに、Windows 11 でのゲームの中心は、ゲームをダウンロードしてプレイする「従来の」バージョンと、十分に強力な PC を持っていないユーザー向けのサービスの新しいクラウド バージョンの両方で、依然として Game Pass サブスクリプションに関連付けられています。 。
また、マイクロソフトストア完全に再設計され、Windows 11 に最適なソフトウェアをホストできるように設計されています。利用可能なソフトウェア ライブラリを拡張するために、多数の Android アプリケーションも間もなく Windows に直接提供される予定です。マイクロソフトチーム代わりに、オペレーティング システムに直接統合されており、他のプログラムをインストールしなくても、会議や会議に参加したり、誰とでもビデオ通話したりできるようになります。
Microsoft が Windows 11 で導入した新機能の詳細な分析については、次のリンクを参照してください。このアドレス。
したがって、これは、最近のプログラムやファイルにすばやくアクセスして、Windows 11 ですぐに作業を開始できる実用的な方法です。
[スタート] アイコンの隣には、オペレーティング システム内の検索をすぐに開始するための虫眼鏡、マルチタスク専用のアイコン、ウィジェット アイコン、Zoom、Explorer、Edge、Microsoft Store、および修正が決定したその他のプログラムへのクイック アクセスがあります。このバーで。
Windows 11 でマルチタスクを使用してウィンドウを管理するにはどうすればよいですか?
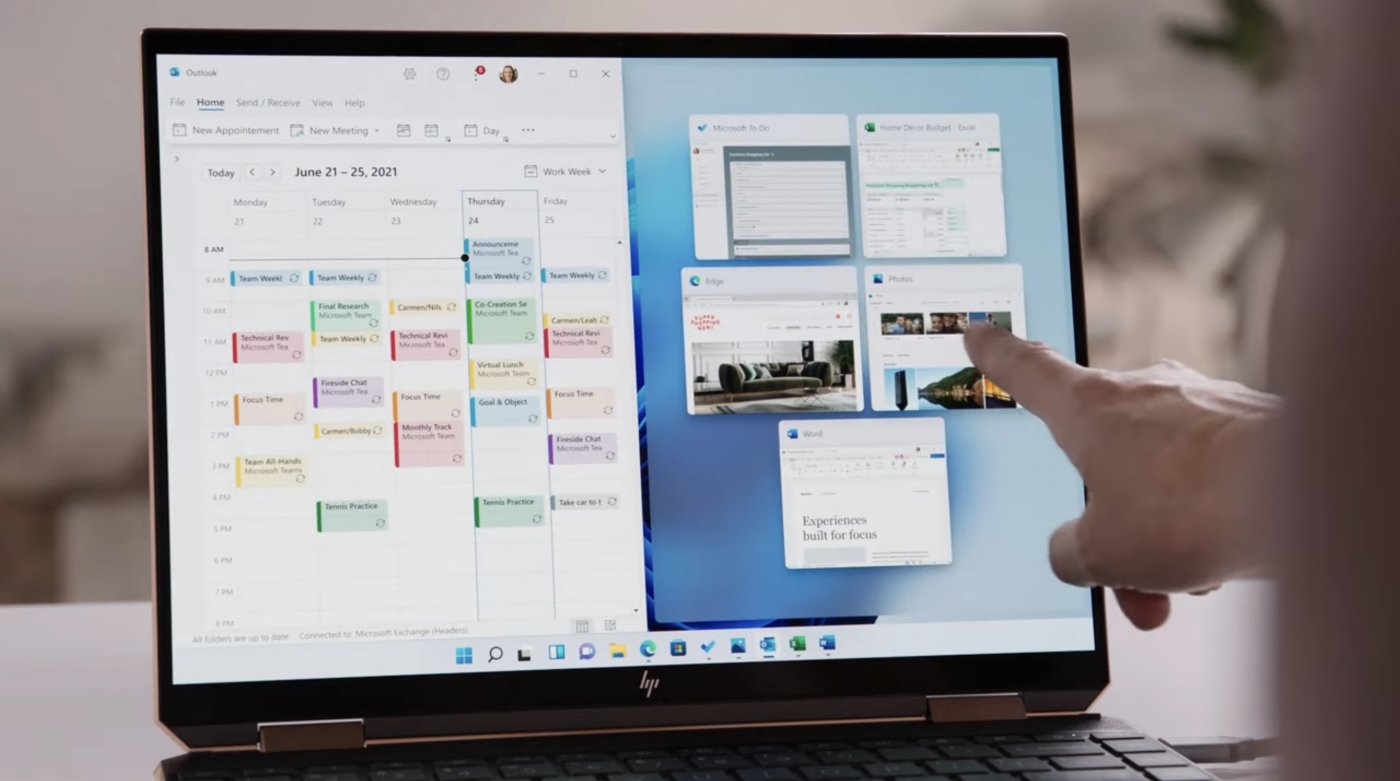
画面上のスペースを最大限に活用するために、Windows 11 にはマルチタスク専用の新機能が導入されました。これらのおかげで、ウィンドウを自由に並べ替えたり、並べて配置したり、新しい作業スペースを作成したりして、効率と生産性を最大限に高めることができます。アプリケーションを整理する並んでとても簡単です。ウィンドウを画面の左端または右端にドラッグするだけで、このマルチタスク機能を有効にできます。便利な選択画面が画面の残りの半分に表示され、どのプログラムを最前面のプログラムと並べて配置するかを選択できます。
これまでのところ、新しい機能は何もありません。実際、この機能は Windows 10 にすでに存在していました。ただし、Microsoft は、新しいバージョンのオペレーティング システムでマルチタスクを管理する別の効率的な方法に取り組んでいます。スナップレイアウト。下部のメニューで適切なアイコンを押すだけで、この実用的なツールにアクセスでき、ウィンドウをさまざまな実用的なレイアウトに配置できます。下のスクリーンショットからわかるように、さまざまなモデルが用意されており、用途に最適なモデルを選択したら、あとはディスプレイの各部分に関連付けるウィンドウを選択するだけです。新しく設定したレイアウトは下部のメニューに表示されたままになり、クリックするだけでアクセスして、選択したレイアウトでさまざまなプログラムを画面に直接表示できます。外部モニターを接続すると、Windows 11 は選択したレイアウトを記憶し、使用する画面の対角の長さに応じてサイズを変更します。
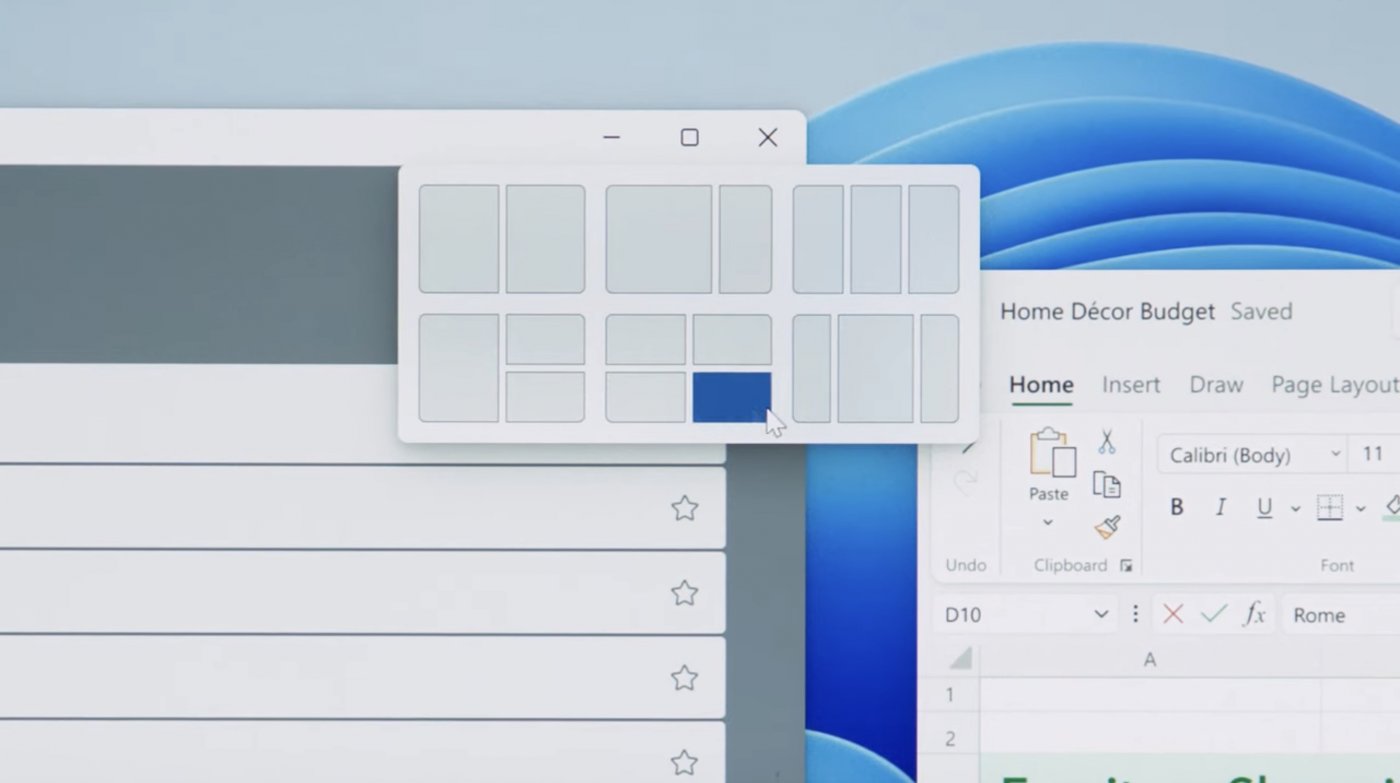
Windows 11 では作成も可能複数のデスクトップPCの使用状況によります。たとえば、仕事用のデスクトップ、家庭用のデスクトップ、ビデオ ゲーム用のデスクトップを作成できます。これは、さまざまなワークスペースと、それぞれに作成されたスナップ レイアウトを区別するための非常に実用的な機能です。あるデスクトップから別のデスクトップに切り替えるには、下部のメニューで適切なアイコンをクリックするだけです。
Windows 11 でウィジェットを使用するにはどうすればよいですか?
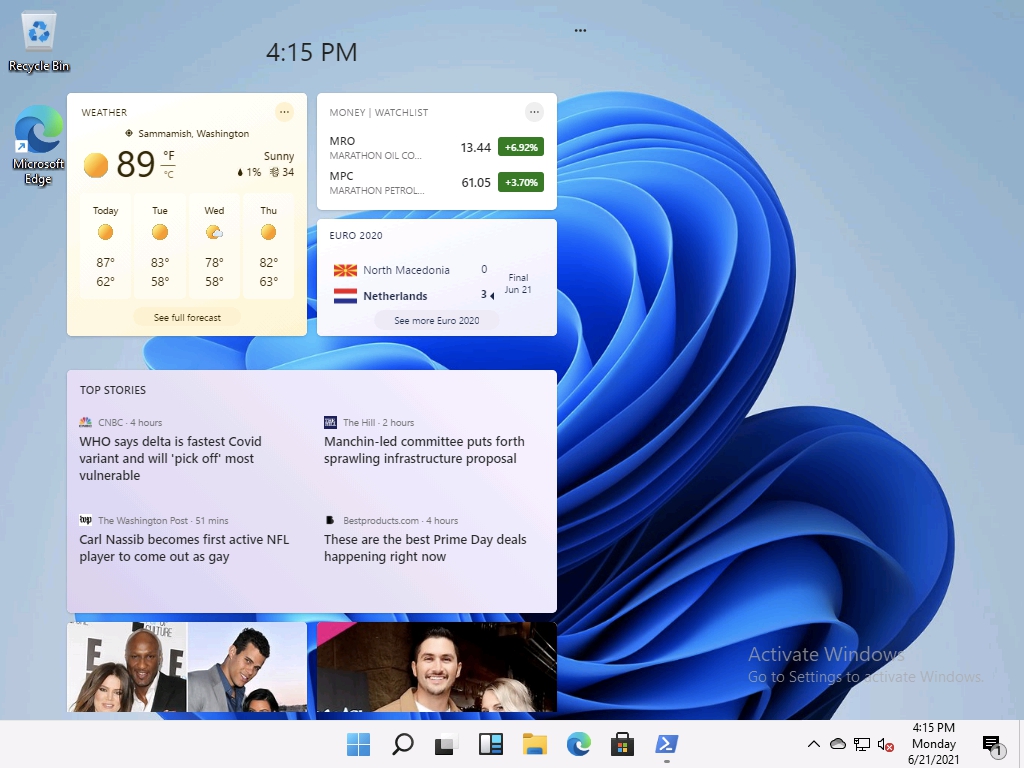
Windows 11 では、Microsoft はウィジェットを [スタート] メニューから削除し、Win + W キーボード ショートカットでアクセスできる専用ウィンドウに直接移動することを決定しました。この半透明のパネルは、すでに開いている他のウィンドウと比べて浮き彫りに表示されます。ウィジェットを簡単に確認できるようにデスクトップに移動します。画面は、ウィジェットを簡単に動かすだけで完全にカスタマイズ可能で、実用的なグリッドに配置されます。天気、カレンダー、電子メール、地図、ニュース、写真、株式市場、およびサポートが他のサードパーティ アプリケーションに拡張されるにつれて追加されるその他の多数のウィジェットを表示することを選択できます。
ウィジェット パネルは次のように拡張することもできます。全画面表示収集されたすべての情報を 1 つの便利な画面で確認する必要がある場合。実際、パネルを右にドラッグして拡張するだけで、さらに多くのウィジェットが表示されます。上部には、ウェブ上で検索するための実用的なバーと正確な時刻がいつでもアクセスできます。
Windows 11 をテーマ、色、ダーク モードでカスタマイズするにはどうすればよいですか?
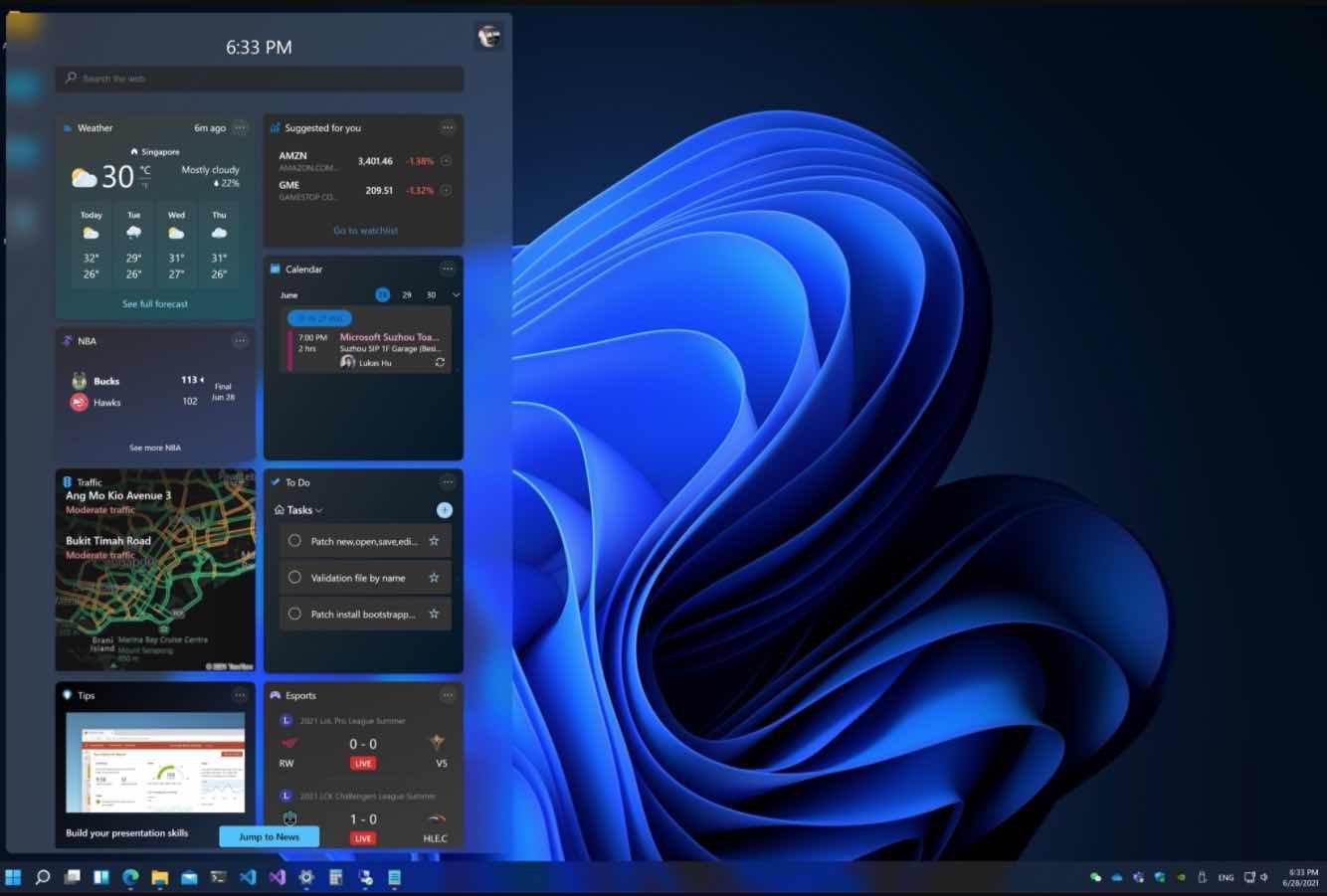
Windows 11 は、オペレーティング システムに直接統合されたテーマを使用して完全にカスタマイズ可能になります。 Windows 11 の発売時には、6 つの機能が搭載されます。事前定義されたテーマですが、その他のテーマはおそらく後で Microsoft によって直接追加され、ユーザーにはカスタム テーマを作成する機会が与えられます。オペレーティング システムを好みに合わせて調整できるよう、色や色合いの選択が異なります。暗い色合いでは、ある種の色を使用できます。ダークモード、個々のウィンドウをより細かくカスタマイズするために、さまざまな色を選択することもできます。
Windows 11 のテーマと色の変更画面にアクセスするには、次の場所に移動する必要があります。設定 > カスタマイズここにはすべての専用オプションがあります。
Windows 11 でタブレット モードを使用するにはどうすればよいですか?
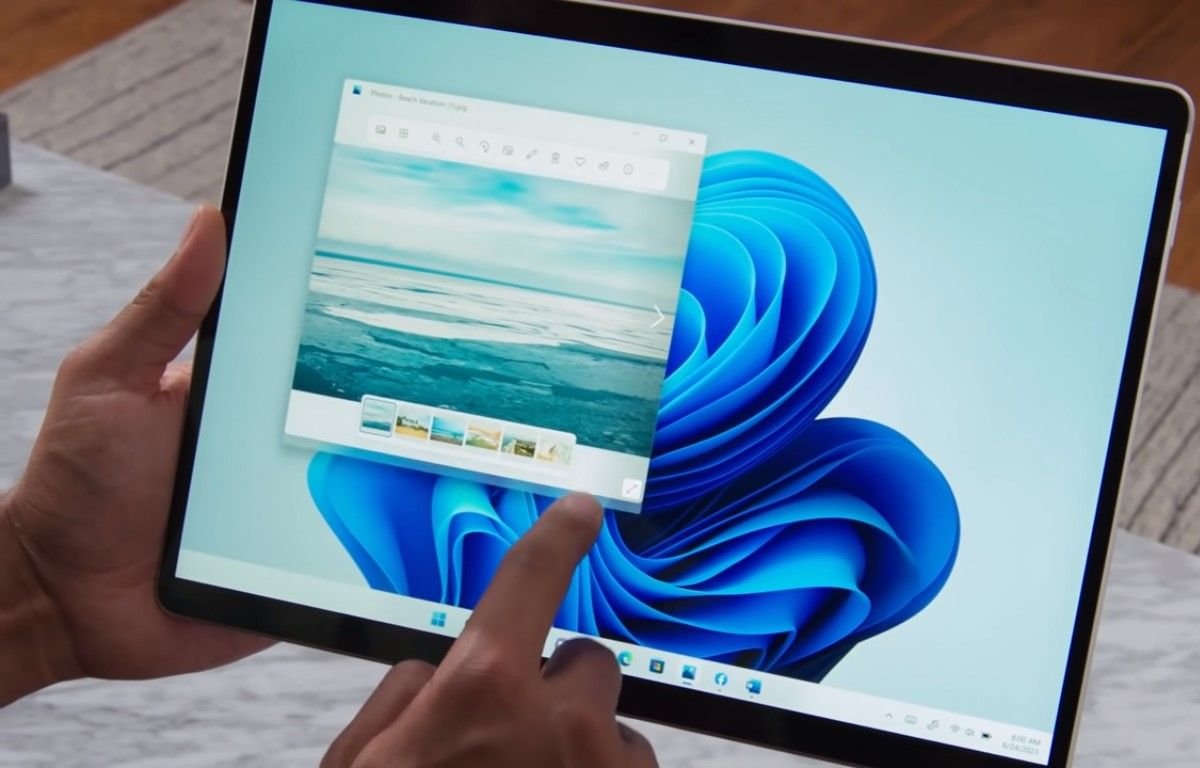
Windows 11 には本格的なタブレット モードがありません。実際、これはオペレーティング システムの一部であり、デバイスが認識するとすぐにアクティブになります。タッチスクリーン入力システムとして。 Windows 11 は、指で使用するために最適化されています。たとえば、ウィンドウのサイズ変更や位置変更は、指で正確に行う必要がなく、非常に簡単に行うことができます。オペレーティング システムは、実行したいジェスチャの種類を認識し、それを完全に実行します。
中でもマルチタスクタッチスクリーンによる管理は非常に実用的で簡単です。ウィンドウをドラッグするだけで並べて表示したり、サイズを変更したりして、並べて表示できるようになります。代わりに、デバイスを 90 度回転させることで、Windows 11 はアプリケーションとプログラムの配置を直接変更し、コンテンツを見やすくするためにアプリケーションとプログラムを上下に配置します。
いくつかありますジェスチャータッチキーボード ショートカットを置き換えます。たとえば、画面上で 2 本の指を左から右にドラッグすると、最後に使用したアプリケーションが呼び出されます。代わりに、上から下に向かって各ウィンドウをディスプレイから削除し、デスクトップを表示します。
明らかに、タッチ エクスペリエンスの一部は次のように管理されています。キーボードソフトウェア。これは、右下のメニューにあるボタンを押すだけで呼び出すことができます。好みに応じて、タイピングを改善するためにフルバージョンで表示することも、スマートフォンで使用するものと同様の小型バージョンで表示することもできます。後者は、いくつかの単語を入力するだけの場合に、片手で文字を入力するのに特に便利です。
新しいキーボード ショートカットを使用するにはどうすればよいですか?
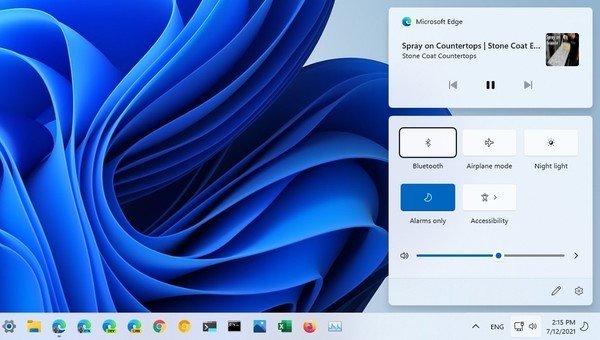
キーボード ショートカットは、間違いなく、オペレーティング システムのさまざまな機能にアクセスするための迅速かつ実用的な方法です。 Microsoft は、設定、ウィジェット、マルチタスク、通知の管理をより最適化するために、Windows 11 にいくつかの新しいショートカットを導入しました。 Windows 11 の 4 つの新しいキーボード ショートカットを簡単に見てみましょう。
- Windows + A:右下隅にあるクイック設定メニューが開き、スピーカーの音量を調整したり、Bluetooth、機内モード、その他のカスタマイズ可能な設定をオンにしたりできます
- Windows + N:右上に通知センターが開き、最近の通知がすべて表示されます
- Windows + W:前の段落で説明したウィジェット パネルを開きます
- Windows + Z:スナップ レイアウト メニューを開いて、オンザフライで設定します。
通知と使用方法の推奨事項をオフにする
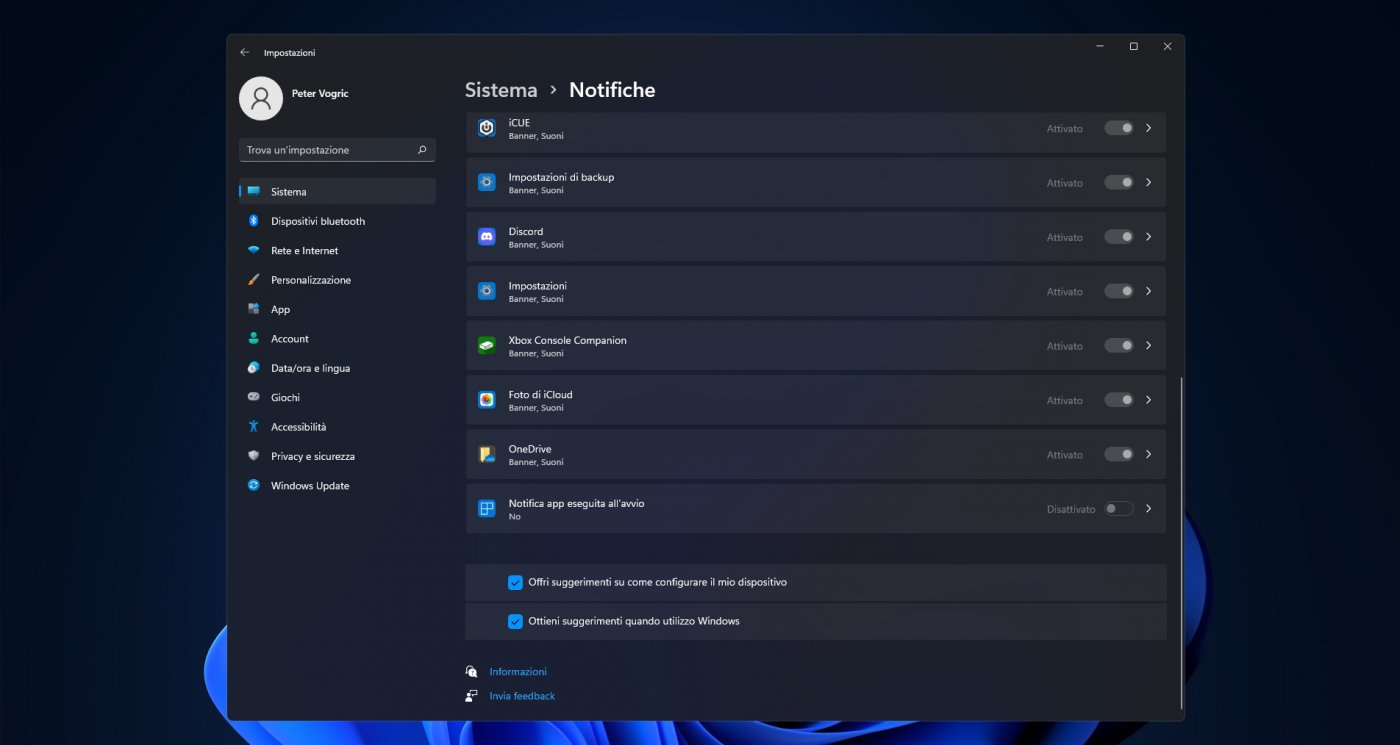
新しいオペレーティングシステムであるマイクロソフトは、小さなWindows 11の詳細をすべてユーザーに教えて、それを最大限に活用できるようにしたいと考えています。この手順は、いくつかのシステム通知を介して間接的に行われますが、マシンの激しい使用中にユーザーを悩ませる可能性があります。幸いなことに、Windows 11内で気を散らすことなく体験を維持するようにそれらを無効にすることができます。
これを行うには、[スタート]メニューを開き、設定に移動してからセクションを入力しますシステム>通知。ここから、オペレーティングシステムのさまざまな通知を管理し、障害のオプションを削除できます。提案のものはそれぞれのアイテムにリンクされています「私のデバイスを構成する方法についての提案を提供する」e「Windowsを使用したら提案を入手してください」。
広告を無効にします
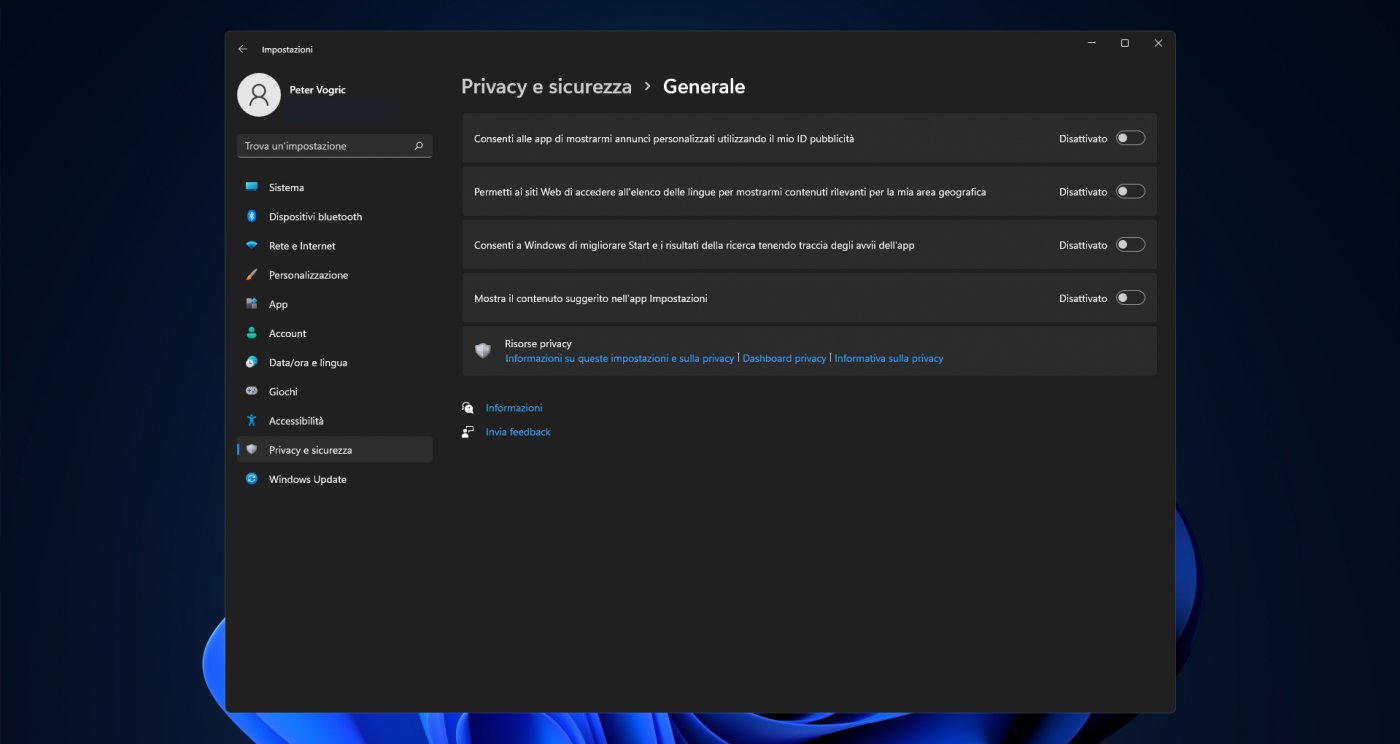
Windows 11オペレーティングシステム内にはさまざまな広告が隠されています。たとえば、研究のさまざまなセクション、または新しいMicrosoftストア内でそれらを見つけます。これらのスペースを通じて、Microsoftはオペレーティングシステムのいくつかの機能の開発を財政的に財務し、ユーザーへの関心に関連する広告を提案しようとしています。幸いなことに、より整然とした経験を得るためにそれらを無効にし、オペレーティングシステムがすべての研究を得るのを防ぐことができます。
広告を無効にするには、行く必要があります設定>プライバシーとセキュリティ。次に、メニューを入力します一般的な画面上の各アイテムのすべてのスイッチスイッチを無効にします。
デフォルトのブラウザを変更します
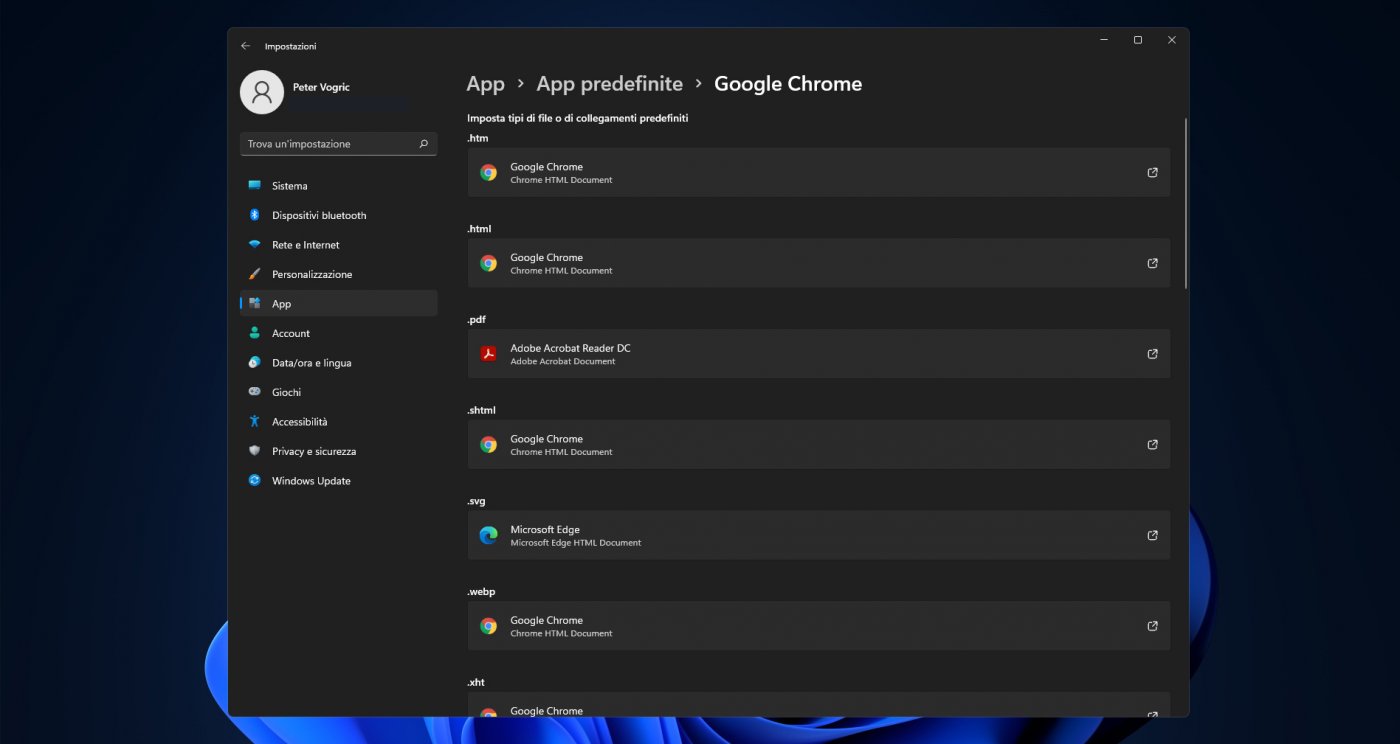
Windows 11は、Microsoft Edgeの事前定義されたブラウザで生まれました。数年前から、Microsoftは、よりモダンで軽量で高速なブラウザを支持して、現在廃止されたインターネットエクスプローラーを放棄してきました。実際、Edgeはさまざまな興味深い機能を提供し、ほとんどのインターネットサイトやWebアプリケーションと完全に互換性があります。ただし、Chrome、Firefox、Operaなど、他のブラウザの使用に慣れている場合は、オペレーティングシステムの設定内で事前定義されたものとして設定できます。これは、他のアプリケーションで開くすべてのリンクが事前定義されたブラウザにロードされることを意味します。
Windows 11のデフォルトのブラウザを変更するのは非常に簡単です。で設定>アプリメニュー項目があります事前定義アプリ。ここから、ブラウザ専用のセクションを見つけて、実用的なドロップダウンメニューからお気に入りのプログラムを選択してください。
複数の画面で作業スペースを維持します
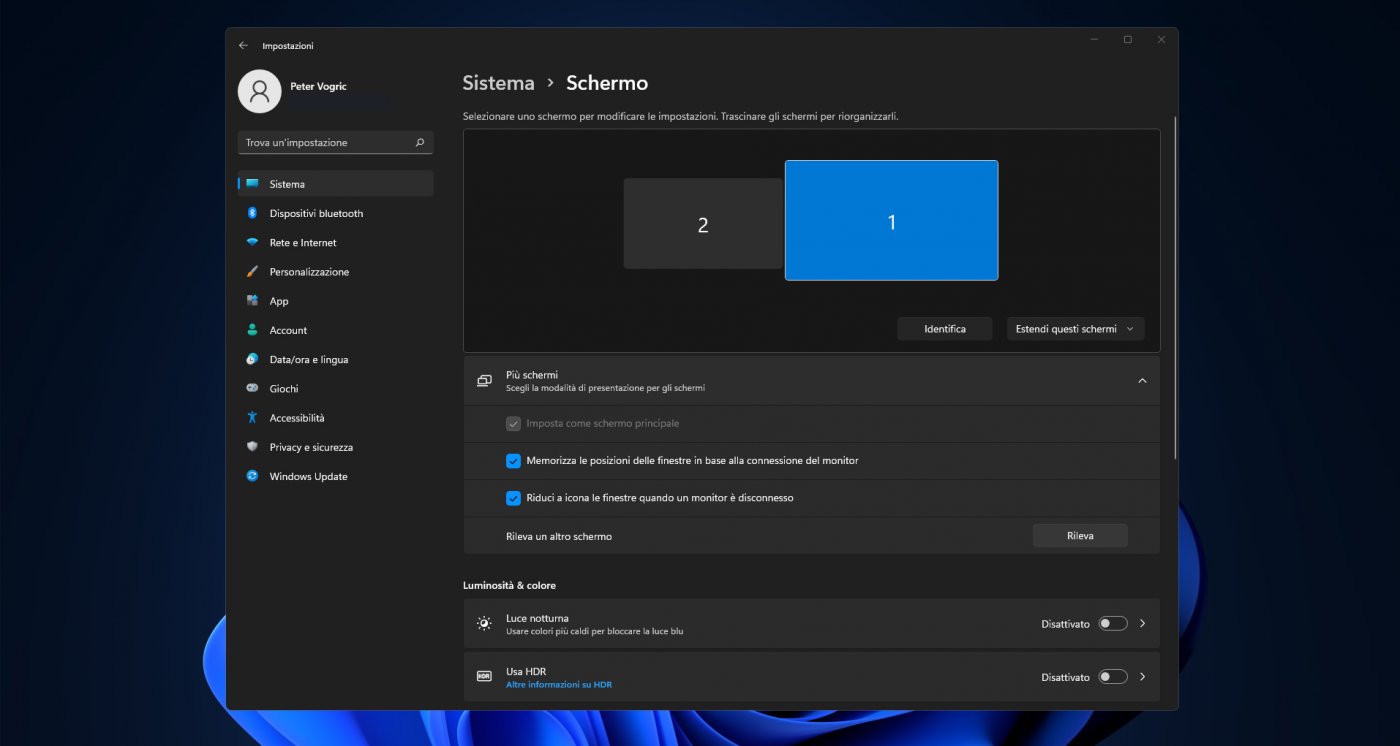
Windows 11は、作業スペースの順序と組織を大きく尊重しています。外部モニターに接続されている場合、デスクやその他のプログラムを拡張して、追加の画面で提供されるすべてのスペースを活用できます。一方、切断されると、メインディスプレイに戻って作業ルーチンを継続します。ただし、ダブルモニターの構成に戻ることにより、使用するたびに変更しないために、以前に定義された同じ組織を確認することをお勧めします。
Windows 11はこれらの好みを記憶することができますが、設定内の適切なオプションをアクティブにする必要があります。より正確に入ります設定>システム>画面アイテムで設定可能なスイッチが見つかります「モニターの接続に基づいて、ウィンドウの位置を保存します」。それをアクティブにすると、ゲームが完了します。
私のPCはWindows 11と互換性がありますか?
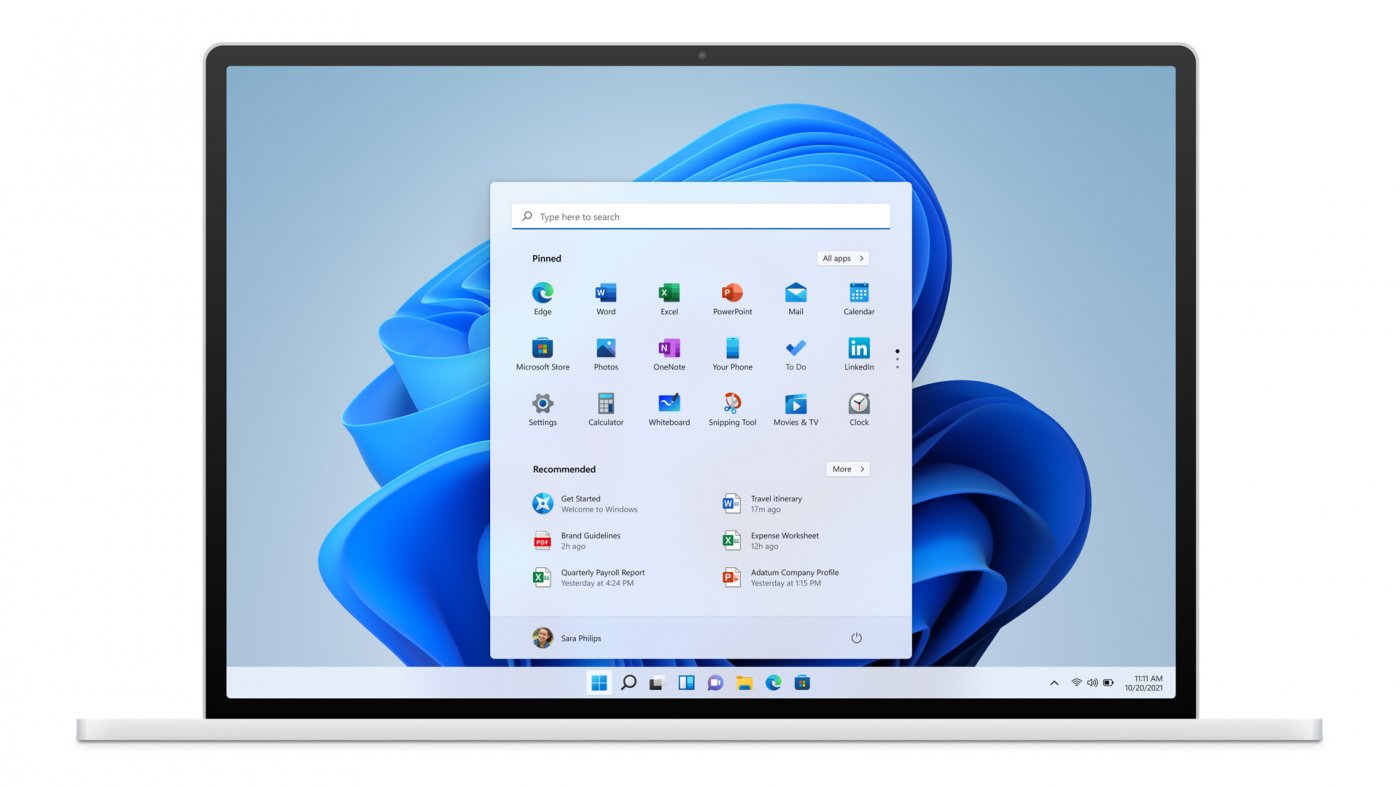
Windows 11のプレゼンテーションに続いて、最小要件新しいオペレーティングシステムが要求しました。その後、Microsoftはこの側面を明確にしたいと考え、詳細なリストをリリースしました技術仕様Windows 11をインストールできるように満足するために。これらは、更新がいくつかのコンピューターに届くため、今後数週間でさらに変化する可能性があります。次の仕様で実用的でない場合は、システムの互換性をWindows 11と自動的に検出するHealth Check PCプログラムを使用することをお勧めします。
- CPU:64ビットからのCPUまたはSOC、1 GHz、2以上のコア
- GPU:DirectX 12/WDDM 2.0/Shader 6.0
- メモリ:ラムの4 GB
- ストレージ:64 GB
- 画面:9インチ720psから
- システム機能:TPM 2.0、セキュアストレージ、UEFIファームウェア、構成用インターネット接続
Windows11のインストールや更新をクリーンにしますか?
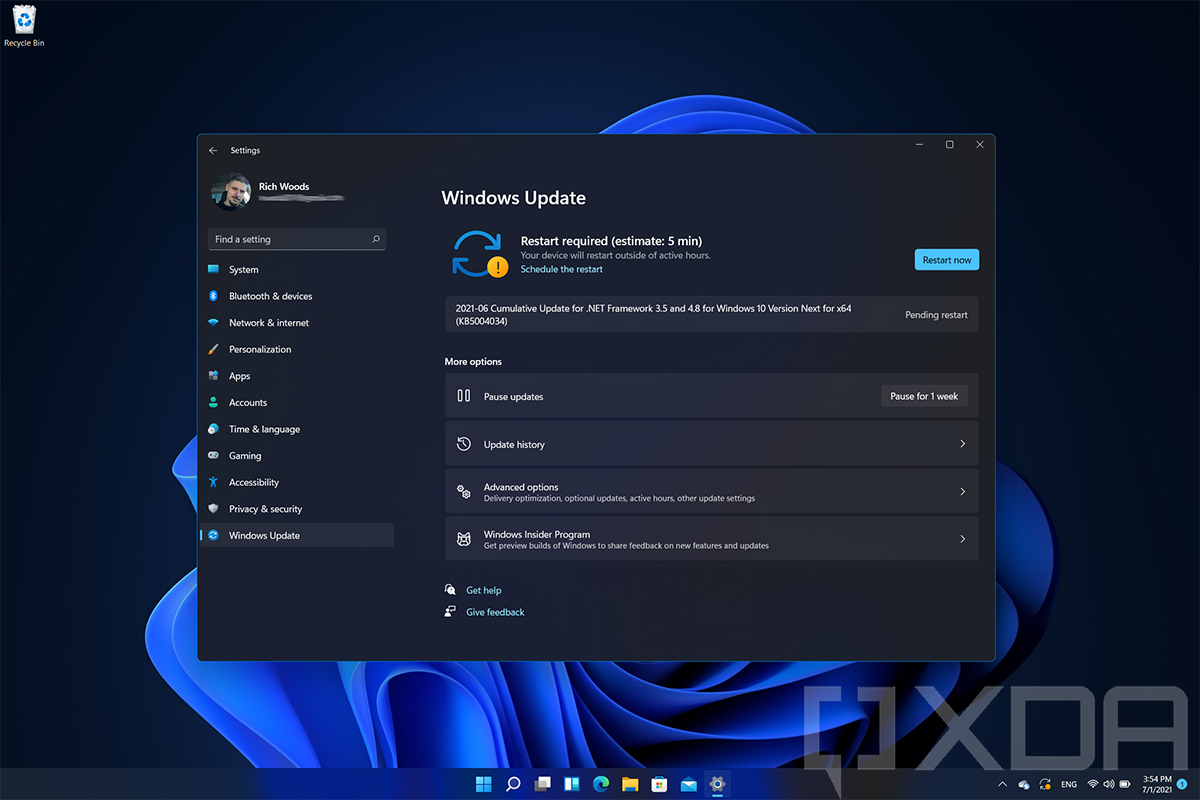
すでに予想していたように、Windows 11のインストールはの形で行われます無料アップデート。デスクトップ、ラップトップ、コンバーチブルコンピューター、または前の段落にリストされている最小要件を満たし、Windows 7、8、または10ライセンスがある場合は、Windows 11の無料インストールを続行できます。更新は実行されます。オペレーティングシステム内のコントロールパネルからのWindowsの更新により直接。
明らかにライセンスたとえば、新しいPCを組み立てたい人のために、Windows 11を個別に購入することもできます。この場合、オペレーティングシステムを使用してISOをダウンロードして、インストールを続行します。
同様に、それをすることも可能ですクリーンインストールWindows 11では、コンピューターをフォーマットして、新しいようなオペレーティングシステムを取得します。ただし、この方法では、コンピューターにインストールされているWindowsの以前のバージョンのライセンスを保持する方法がわからないため、まだ情報がありません。
Windows 11をインストールする方法
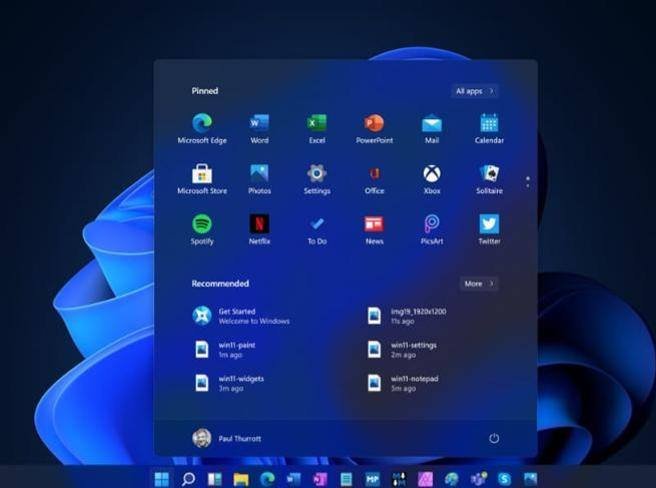
Windows11の更新は、簡単に簡単に作成されます説明書Windows Updateを介して画面に表示されます。同様に、クリーンインストールはまったく複雑ではありませんが、この場合、ISOをロードするための外部サポートが必要です。のすべての詳細Windows11のダウンロードとインストールガイドで直接見つけることができます専用。作業を完璧に実行するために必要なすべての操作がステップで説明されます。